今のスマホゲームって本当に凄いクオリティですよね^^
つい最近私が始めたスマホゲーム「デスティニーチャイルド」なんて、2Dでヌルヌル動くかなり珍しいゲームですので、これは是非プレイ動画としてYouTubeにアップしたいと考えました。
そこで、ここではiPhoneでプレイするスマホゲームの録画の方法をご紹介いたします。
iPhoneでゲームを録画する方法
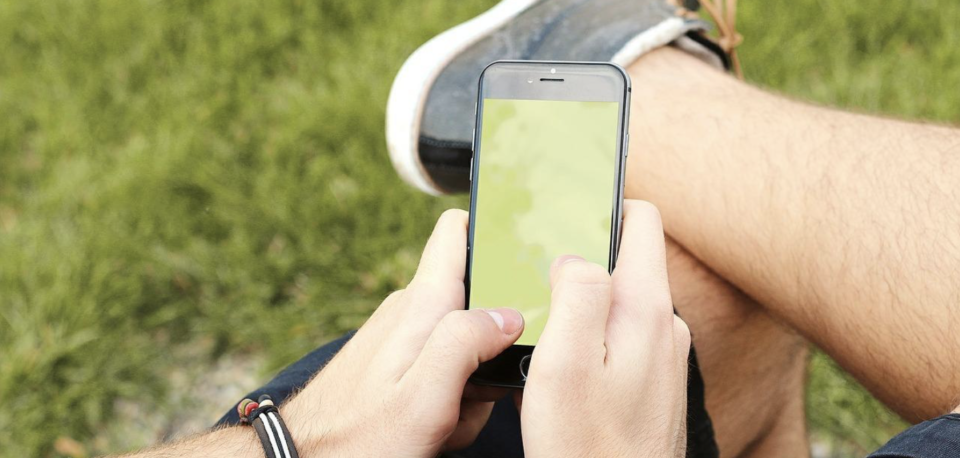
実は、私も最近知った事なのですが、iPhoneには標準で録画機能が搭載されていたのです。
しかも、画面で変えではなく音(BGM)なども録画が可能なのです。
※少し前は、パソコンに接続しないとiPhoneの画面の録画は出来ませんでした。
スマホゲームの録画方法を紹介しているサイトはいくつかありますが、この方法については紹介さえているサイトがまだ少ないので、おそらく最近実装された機能かと思われます。(違ったらゴメンナサイ汗)
それでは、早速録画方法をご紹介いたします。
画面収録機能の追加方法
まずは、iPhoneの設定画面から「設定」→「コントロールセンター」→「コントロールをカスタマイズ」へ進んでいきます。
その先のページで一覧が表示されますが、その中で比較的ページ下部に表示されている「画面収録」の横に緑色の+ボタンがあります。
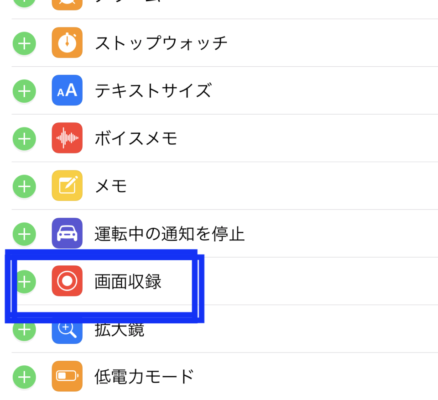
これをタップしますと、「画面収録」が一覧から消え、上部の赤いーボタンの一覧に表示されます。
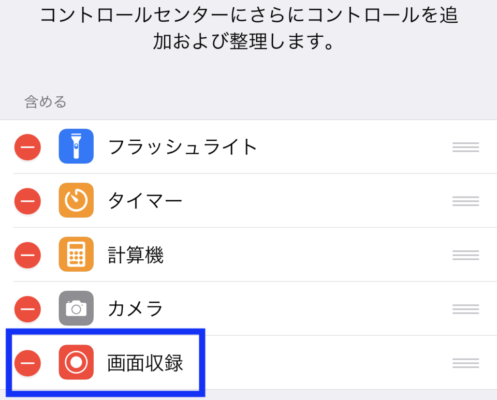
この状態が確認できれば、画面収録の機能が使える状態になっています。
スマホゲームをiPhoneで収録する方法
上記の機能の追加が完了しましたら、一旦ホーム画面まで戻りましょう。
その画面の状態から、下から上へ指でスライドするとコントロール画面というWi-Fi機能のON/OFFやボリューム、電卓や写真アプリを起動できる画面に移動できます。
そこに先ほど追加した画面収録の機能が下部に表示されている事がわかるでしょう。
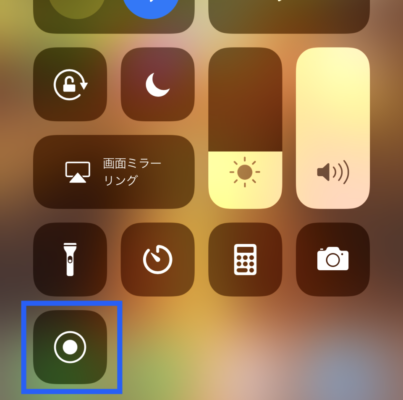
このボタンを押すと、3・2・1とカウントダウンが始まり、画面収録が開始されます。
あとは、普通にスマホアプリを起動させれば、そのままプレイの様子を録画する事が出来るのです。
ちなみに画面収録を終了するには、再度指でスライドさせてコントロール画面を表示し、画面収録ボタンを押せば録画は終了します。
保存されたプレイ動画は、そのまま写真アプリ内に保存されますので、あとは投稿するか編集するか、はたまたパソコンへデータ移動させるなどによって異なるでしょう^^
録画したゲームプレイ動画の編集

上記の方法で録画したゲームプレイ動画は、基本的に動画の始まりにコントロールセンターの画面が表示されている状態です。
事前にゲームアプリを立ち上げている状態であれば、さほど気にはなりませんが、しっかりと編集でカットしたい場合は、iPhone内に存在するiMovieでカットする事で見栄えは良くなります^^
また編集にこだわりたい方は、もっと時間をかける事も可能ですが、個人的には凝った編集をするのであれば、ゲームアプリのプレイ動画をiPhoneではなくパソコン上で録画した方が手間がまぶけるので、オススメでございます。
スポンサーリンク


